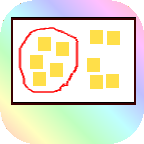すぐに手書きで付箋が書ける。配置はドラッグで自由自在。TODO管理、ブレーンストーミングなどの発想のお供に。
考える、すべての人に。
特徴
1.すぐ書ける!
手書きなのでフリックなどスマートフォンやタブレットで時間がかかりがちな文字入力不要!
手書きなので、誤変換など、文字変換に頭を取られない!
手書きなので絵や記号も自由自在!
手書きなので思いが込められ、記憶に残りやすい!
付箋の色とペンの色は見やすい組み合わせのものを25種類のものから選べる!
2.いくらでも書ける!
メモリ容量まで、付箋の枚数を気にせず書ける!何度でもやり直せる!
3.いつでも書ける!
いつも持ち歩いているスマートフォンやタブレットさえあれば、ペン付箋は不要!
4.整理が簡単!
付箋の位置はドラッグで自由に配置可能!
グループ化することで同じグループを一度にまとめて移動可能!
ストアURL(Google Play)
起動手順
本アプリは起動の仕方が2種類あります。アプリをインストールするとランチャーに以下の2つが追加されるはずです。

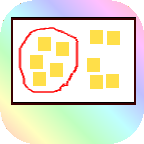
左が付箋を書くときに使うもの(付箋画面起動)、右が付箋を整理、閲覧するときに使うもの(ボード選択画面起動 or ボード画面起動)になります。
チュートリアル
初回起動時に利用規約の確認ダイアログが表示されます。同意できる方はagreeボタンを押して先に進んでください。
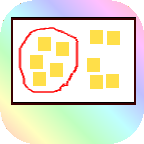
ストアから「開く」または左のアイコンから起動すると、ボード選択画面で「NEW」のみの画面が開きます。NEWをタップします。
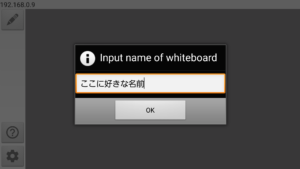
ボードに好きな名前を入力してください。
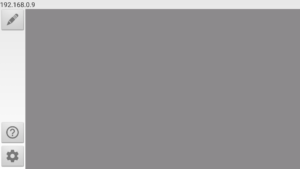
ボード画面が開きました。左上のペンアイコンをタップして、付箋画面を起動しましょう。
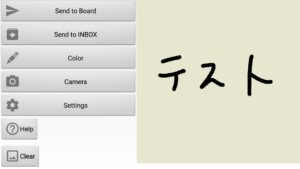
付箋エリアに好きなものを書いて、左上の「Send to Board」をタップ。
その後、BACKキーでボード画面に戻ります。
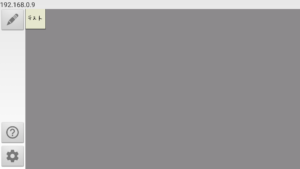
さきほど書いた付箋がボードに貼られています。
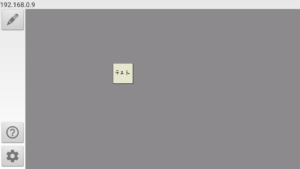
付箋をドラッグして好きな位置に移動しましょう。
あとは同様に付箋を貼っていくだけ。
付箋画面
付箋を書く画面です。下の正方形の領域を指やペンでなぞり、自由に書いてください。
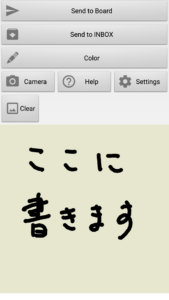
「Send to Board」:設定画面で設定したIPアドレスで起動しているボード宛に、書いた付箋を送ります。IPアドレスが設定していない場合はその端末で起動しているボード宛に送ります。ボードが起動していない場合はエラーになります。
「Send to INBOX」:設定画面で設定したINBOXのボード宛に、書いた付箋を送ります。設定していない場合はINBOXという名前のボードに送ります。
「Color」:色選択画面を開きます。
「Camera」:カメラから付箋に取り込める画面を起動します。
「Help」:使い方を表示します(この画面)。
「Settings」:設定画面を開きます。
「Clear」:付箋に書いたものを消します。
ボード選択画面
付箋を貼るボードを選ぶことができます。はじめは「NEW」しかありません。「NEW」を選んだあと、名前を付けて付箋を貼ることで、その後この画面にボード名が表示されます。
ボード名を押し続けるとそのボードを削除するか確認するダイアログが表示されます。
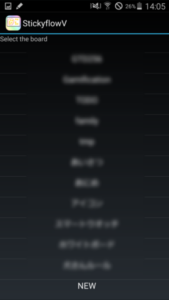
ボード画面
付箋を自由に配置できる画面です。付箋をドラッグすると移動できます。付箋を囲むようにドラッグするとグループが作成されます。囲んだ領域の中をドラッグするとグループごと移動できます。また、グループ内の付箋を2回素早くタップ(ダブルタップ)すると同じグループの付箋を重ねることができます。重ねた付箋をダブルタップすると元に戻ります。グループ内を押し続ける(プレス)とグループを削除するダイアログが表示されます。
また、二本指で広げると拡大、狭めると縮小できます。二本指で横や縦に動かすと表示位置を変えることができます。
付箋移動中に右端に赤いものが表示されます。そこに付箋を移動するとその付箋は削除されます。
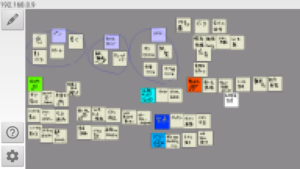 画面左にあるアイコンの説明
画面左にあるアイコンの説明
「ペン」のアイコン:付箋を書く画面を起動します
「?」:使い方を表示します(この画面)。
「歯車」のアイコン:設定画面を開きます。
画面左上の数字:無線LANを使用している際にはIPアドレスが表示されます。ここの数字を異なる端末で付箋設定画面に入力すると、その端末で「Send to Board」した際、この端末に付箋が送られてきます。
色選択画面
ペンの太さや、ペンと付箋の色を設定する画面です。

Pen Width:ペンの太さを選びます。下の画面で線の太さが確認できるので、お好みの太さを選んでください。
Pen&Sticky Color:ペンの色と付箋の色の組み合わせを25種類の中から選択します。
OK:選択したらOKボタンを押して決定してください。
付箋設定画面
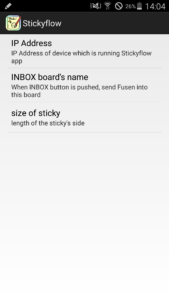
IP Address:「Send to Board」ボタンの送り先です。家庭内の無線LANなどで複数のスマホ、タブレットがある場合、無線LANを通じて付箋を送ることができます。何も入力していない場合は自分の端末になります。
INBOX board’s name:「Send to INBOX」ボタンの送り先のボードの名前です。TODO管理用のボードなど、よく付箋を貼りたいボードを指定するのがおすすめです。何も入力していない場合はINBOXという名前になります。
size of sticky:送る付箋の幅(ピクセル)を設定します。何も入力していない場合は256ピクセルになります。この値を大きくすると画像が鮮明になりますが、処理が重くなります。
ボード設定画面
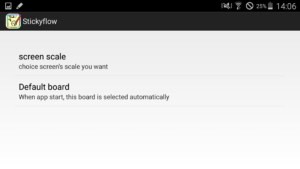
screen scale: 縮尺を指定します。縮尺が小さいとたくさんの付箋を一画面に表示できますが、1つの付箋は小さくなります。
Default board: 指定しておくと以下のアイコンで起動した場合、ボード選択画面ではなく、指定したボード名を選択した状態で起動します。TODO管理用のボードなど、よく閲覧するボードを指定するのがおすすめです。